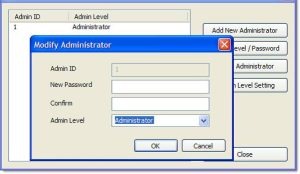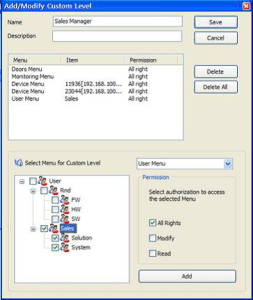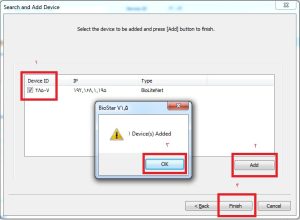نرم افزار دستگاه حضور و غیاب کنترل تردد Biostar(قسمت چهارم)
در ادامه آموزش نرم افزار دستگاه حضور و غیاب کنترل تردد Biostar(قسمت چهارم) قصد داریم نحوه تعریف ادمین و دستگاه را توضیح دهیم.
آنچه در این صفحه میخوانید
تغییر حساب کاربری و رمز در نرم افزار کنترل تردد Biostar
اگر کاربر بخواهد یک حساب کاربری و یا یک رمز عبور را در نرم افزار کنترل تردد Biostar تغییر دهد باید از منوی administrator اقدام نماید.برای تغییر مدیریت و رمز عبور از نوار منو روی قسمتAdministartor و بعد گزینه Admin Account وپنجره admin account list روی گزینه Admin Account کلیک کنین و گزینه Modify Level/Password و بعد Modify Administrator
ایجاد کردن دسترسی برای کاربران در نرم افزار
اگر شما نیاز به تعریف مدیر و یا یک کاربر با دسترسی خاص دارید، شما می توانید به راحتی برای هر فرد سطح دسترسی خاصی را در نرم افزار دستگاه حضور و غیاب کنترل تردد Biostar اضافه کنید.در این قسمت شما می توانید دسترسی کامل یا محدود به هر یک از کاربران در نرم افزار داده و از هفت منوی موجود در نرم افزار کنترل تردد BioStar مانند: کاربر،درب، ویژوال نقشه، کنترل تردد، نظارت،دستگاه ها و حضور و غیاب به آن فرد امکان استفاده را بدهید.
در منوی Device می توانید دسترسی مربوط به دستگاه های خاصی را به کاربر اعطا کنید. اگر یک دستگاهی که در شبکه شما متصل می باشد،برای آن سطح دسترسی اعمال کنین در نرم افزار منوی درب ها، نقشه های تصویری، دسترسی به کنترل، نظارت و نمایش ظاهر نمی شوند
ایجاد یک سطح مدیریت سفارشی:
از نوار منو روی قسمتAdministartor و بعد گزینه Admin Account وپنجره admin account list بر روی Custom Level Setting کلیک نمائید.
در قسمت Custom Level List گزینه Add Custom Level و بعد پنجره Add/Modify Custom Level
تعریف دستگاه در نرم افزار دستگاه حضور و غیاب کنترل تردد Biostar
در نرم افزار دستگاه حضور و غیاب کنترل تردد یکی از قویترین قسمتهای آن پیدا کردن و اضافه کردن دستگاه است. قبل از شروع جستجو برای دستگاه های جدید، اتصالات دستگاه را بررسی کنید. اگر دستگاه های متعددی برای افزودن دارید، بهتر است قبل از آن برای تهیه یک لیست مکان های دستگاه، شناسه ها و آدرس های IP را داشته باشید
- گزینه ی Device را از منوهای سمت چپ انتخاب می کنیم .
- سپس گزینه ی Add Device را از منوی Task انتخاب می کنیم .
- اگر نحوه ی ارتباط گیری از طریق کابل شبکه بود ( که معمولا هم همین طوری هست ) گزینه ی Lan را انتخاب می کنیم و کلید Next را می زنیم .
- صفحه ی Search And Add Device نمایش داده می شود . که این حق انتخاب را به ما می دهد که Search را از طریق پروتکل های TCP یا UDP انجام دهیم .
- TCP : ابتدا گزینه TCP را تیک زده , در قسمت دوم اگر IP دستگاه را بدانیم آنرا وارد می نماییم و رقم آخر IP را در قسمت سوم می زنیم تا فقط همان IP را جستجو نماید . در قسمت چهارم نوع دستگاه خود را انتخاب می نماییم :
بعد از انتخاب مدل دستگاه کلید Next را زده و در صورت برقراری ارتباط با دستگاه و پیدا کردن آن در پنجره بعد دستگاه را نمایش می دهد .سپس کلید Next را زده در پنجره بعدی مربع کنار دستگاه را تیک زده و کلید Add و در آخر کلید Finish را می زنیم
لينک مرتبط